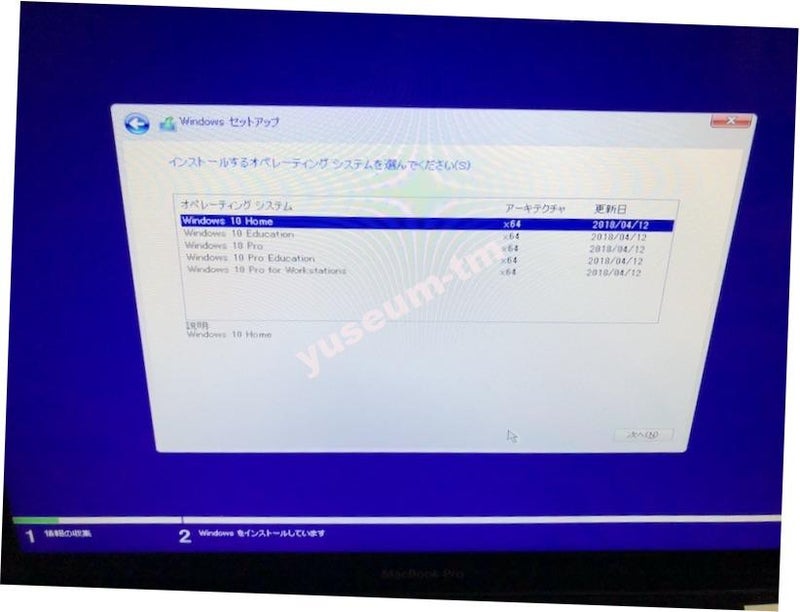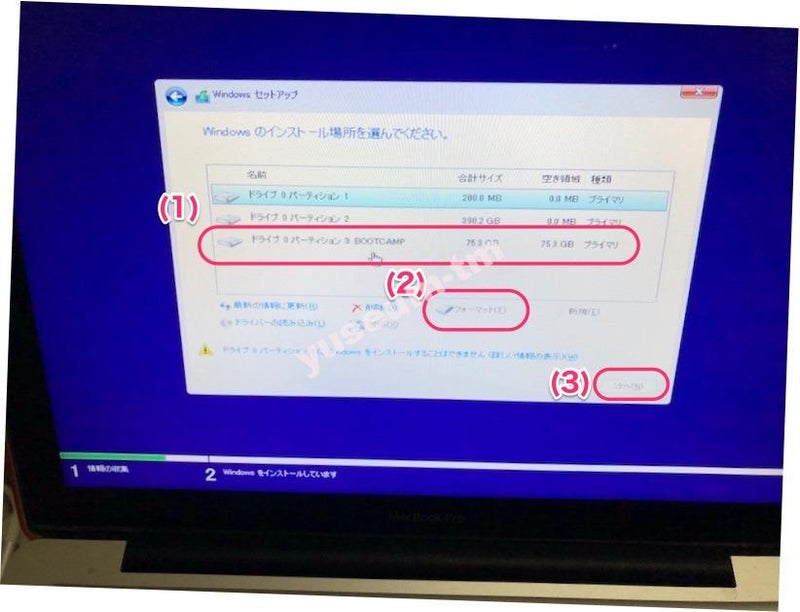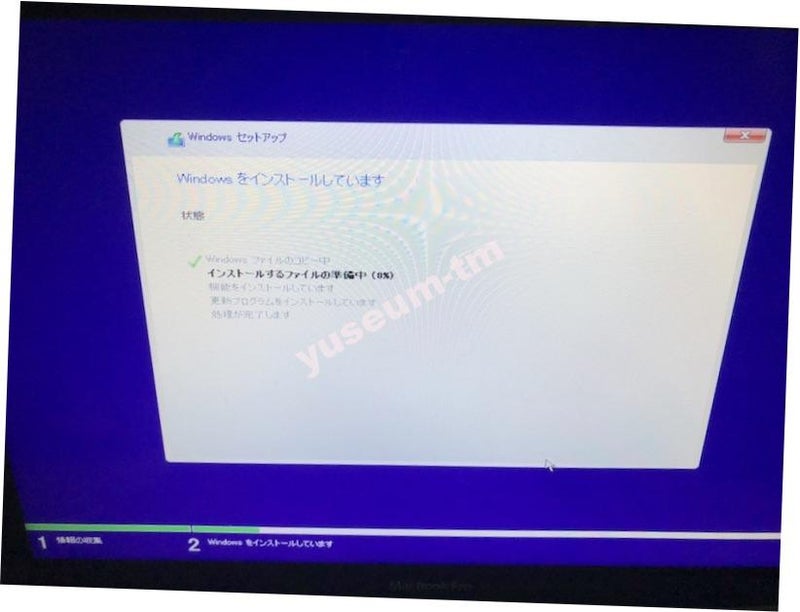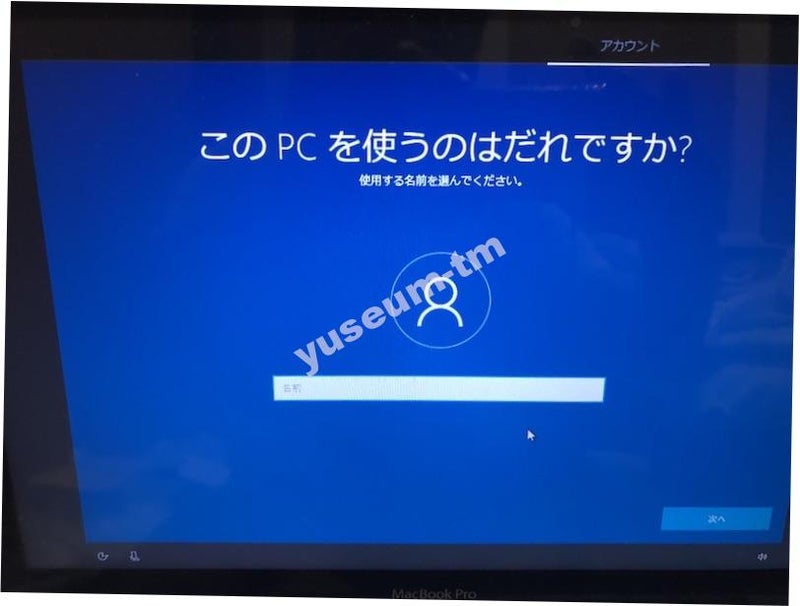お知らせ
このブログ記事は、2018年11月11日に私の別ブログ「レストカフェ-ゆーじあむ」に掲載した記事をこちらのブログへ移し、補筆改訂したものです。
先日の記事で、私のMacBook Pro (13-inch, Mid 2012) の内蔵HDDをSSDに換装しました。
今回はこれにBoot Campを使ってWindows 10(以下Win10)を使えるようにしたのですが、Win10をインストールしたときにいろいろ手間取ったことがありましたので、その際の注意点をご紹介します。
SSDに換装する前にやっておいたこと
HDDの換装前にもBoot CampでWin10を使っていましたが、これはもともとBoot CampでWindows 7(以下Win7)をインストールしていたものをWin10に無償アップグレードした状態で使っていたため、私はWin10のインストールディスクを持っていません。
この場合も、現在使用中のWin10のアカウントをMicrosoftアカウントに紐付けすれば大丈夫でした。
Win10はそれほど使用頻度は少なかったので、クリーンインストールすることに。
そこで、以下の作業を事前に行いました。
SSDの換装前に行ったこと
- 重要なファイル(書類やデータなど)を別途、外付けHDDにバックアップ
- 現在のWindowsアカウントをMicrosoftアカウントに紐付けする(先日の記事を参照)
Microsoftアカウントに紐付けできているかどうかの確認は、 https://account.microsoft.com の「デバイス」で確認できます。
一連の作業を行う前に、忘れずにチェックしましょう。
Boot Camp を使って Mac に Win10をインストール
始める前に;USBフラッシュドライブは2.0!(不要なMacもあり)
方法については、以下のサイトに簡潔にまとめられています。
まずは、お使いのMacがWin10に対応しているかどうか確認してください。
以下のリンク先に必要なものが記されていましたが、私は最初ここでひっかかりました。(正確には看過していました。)
- 16 GB 以上の空の USB 2 フラッシュドライブ。こちらに掲載されている Mac モデルをお使いの場合は、フラッシュドライブは不要です。
あれ? 昔は8GBだったような。。。
Win10では16GB以上のUSBフラッシュドライブが必要です。(8GBでは容量不足でした。)
ここで、注意点があります。
USBフラッシュドライブは、USB 2.0 でないといけません。
USB 3.0やUSB 3.1では、USB 2.0に互換性のあるものでもダメ!
MacBook Pro (13-inch, Mid 2012) がUSB3.0に対応していることもあって、最初、私は何の考えもなくUSB 3.1フラッシュドライブ(16GB)を購入し、それを使用していました。
Boot Campアシスタントの作業がサクサク進むので、これは楽勝と思っていたのですが、アシスタントが完了してMacが再起動されると、画面にこんな文字が。
USB 3.1では、起動ディスクとして認識されないようです。
USB 2.0のハブを間にかませたりもしてみましたがダメでしたので、素直に16GB以上のUSB 2.0フラッシュドライブを購入しなおして、それを使うことにしました。
なお、最近のMacについては、Windows インストールに必要なデータは一時的に内蔵ドライブに保管するようで、USB フラッシュドライブは不要のようです。
Windowsディスクイメージを入手
- エディションの選択→Windows 10
- 製品の言語の選択→日本語
で「32-bit ダウンロード」と「64-bit ダウンロード」の選択画面が出るので、64-bitのディスクイメージファイル(ISO)をダウンロード。
USBフラッシュドライブが必要ないMacの場合は、このISOファイルを適当な場所(例えば、ユーザーフォルダの直下やデスクトップフォルダなど)に置いておけばよいようです。
Boot Campアシスタントを開く
購入したUSB 2.0フラッシュドライブを接続して、これを「アプリケーション」→「ユーティリティ」フォルダにあるディスクユーティリティを使って、あらかじめexFATにフォーマットし直します。(FAT32では容量不足のためエラーになります。)
その後、同じ「ユーティリティ」フォルダにあるBoot Campアシスタントを開いて、指示に従って作業を続けます。
Windowsファイルをコピーするのに1時間程度、さらにサポートウェアの保存に20分ほどかかりますので、気長に待ちます。
これらが終わると、WIndows用のパーティションを作成する画面になります。ここでは80GBを割り当てることにしました。
これを作成し終わるとMacが再起動し、Windowsインストーラが開きます。
USB 3.0フラッシュドライブを接続していた場合は、ここまではサクサク進むのですが、インストーラが立ち上がらず、"No bootable device" の黒画面になることは、先程説明したとおりです。
Windowsパーティションのフォーマット
ライセンス認証は空欄でOK
Windows 10 Homeを選ぶ
「同意します」を選択
- BOOTCAMPパーティションを選択(間違えないように!)
- フォーマット
- 「次へ」をクリック
BOOTCAMPパーティションがフォーマットできないとき
ここで、なぜかBOOTCAMPパーティションがフォーマットできない(「次へ」が押せない)事態になってしまいました。
30分くらい悩みましたが、そういうときはいったんWindowsセットアップを終了して、Macを再起動しましょう。
そして、再度Boot Campアシスタントを開きます。
上から3番目の「Windows 7またはそれ以降のバージョンを削除」のみチェックを入れて続けます。
そして、ディスクを単一ボリュームに復元します。
その後、Boot Campアシスタントを開いて、同様に上から3番目の「Windows 7またはそれ以降のバージョンをインストール」のみチェックを入れて続けることで、パーティションを作成し直してみます。
それからWindowsセットアップを再び実施することで、今度はBOOTCAMPパーティションをフォーマットすることができました。
Windows 及び サポートソフトウェアのインストール
BOOTCAMPパーティションのフォーマットができたら、その後でWin10のインストールが始まります。
インストールしているうちにCortanaが立ち上がるので、それに従って「お住まいの地域」や「キーボードレイアウト」などを設定していきます。
ここで、ユーザーネームとパスワードを設定する画面があるので、設定したパスワードを忘れずにメモしましょう。(後で使います。)
一連のインストールが終わったら、Win10が立ち上がり「ようこそ Boot Camp インストーラへ」という画面が表示されます。
「インストール」ボタンを押して使用許諾契約書に同意し、インストールが完了したら、指示に従って再起動します。
ユーザーアカウントをMicrosoftアカウントに切り替え
この時点ではWin10がライセンス認証されていないので、ユーザーアカウントをMicrosoftアカウントでのサインインに切り替えます。
「スタート」ボタン→「設定」の「アカウント」から、
Microsoftアカウントでのサインインに切り替えます。
ここで、先程登録したパスワードを入力する画面もあるので、注意しましょう。
Microsoftアカウントに切り替わりました。メールアドレスが表示されています。
ここで、「スタート」ボタン→「設定」→「更新とセキュリティ」→「ライセンス認証」を確認すると、確かにWin10がMicrosoftアカウントにリンクされたデジタルライセンスによってライセンス認証されていることが分かります。
このように、Boot CampでWin7を使用していて、それをWin10に無償アップグレードしていた場合でも、あらかじめMicrosoftアカウントに紐付けしておけば、Macの機種変更などをしたときでもBoot CampでWin10を使用できることが分かりました。
macOS と Win10 の切り替えの際の注意点
(前略)、Windows でシステムトレイの「Boot Camp」アイコンを使って macOS に切り替えることができます。macOS ボリュームを選択してから、Mac を再起動してください。
とありますが、MacのSSD(あるいはHDD)を「Mac OS拡張(ジャーナリング)」ではなく、「APFS」(Apple File System)にフォーマットしている場合は注意が必要です。
Win10のシステムトレイの「Boot Camp」アイコンを下に示します。
たまに、このアイコンが見当たらない場合があるので、その場合はWin10の「コントロールパネル」(「コントロールパネル」と検索すれば見つかります)を開いてアイコン表示にすれば「Boot Camp」が見つかります。
Boot Campコントロールパネルを開くと、起動ディスクを表示した画面にWin10とmacOSがあるはずですが、APFSにフォーマットしている場合はWin10がAPFSを認識できないので、macOSが画面に見つかりません。
「Boot Camp」アイコンで「mac OSで再起動」を選んでも、以下のように「OS Xのブートボリュームが見つかりませんでした」というエラー表示がされます。
MacのボリュームをAPFSにフォーマットしている場合は、一度Win10をシャットダウンして、optionキーを押しながら電源ボタンを押してMacを起動させます。
そうすれば以下のような画面が表示されるので、この画面でmacOSを選択してreturnキーを押します。
Boot Camp で Windows と macOS を切り替える - Apple サポート
なお、macOSを起動中にWin10に切り替える場合、システム環境設定の「起動ディスク」パネルより WIn10を選択して再起動するという方法は、今まで通りです。
終わりに:参考にしたブログ記事
以上の作業を進めるにあたって、上に挙げたAppleの公式サポートの他に以下のブログ記事も参照しました。
MacでWindows10がインストールできるブートキャンプの使い方|Gatten iPhone!
BootCamp - Mac に Windows10 をインストールしてみた|PC設定のカルマ
2回にわたってご紹介しましたが、SSDに換装したおかげでWin10の起動も非常に速くなりました。
ストレージの状態は以下のような感じです。
最近新しいMacが発売され、それらはもちろん気になりますが、しばらくはこのMacBook Pro を引き続き使っていきたいと思います。